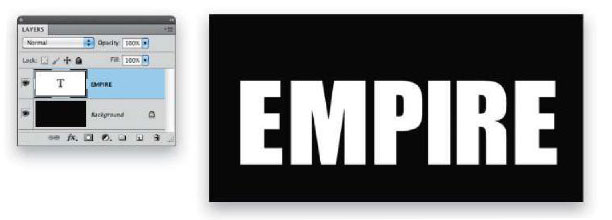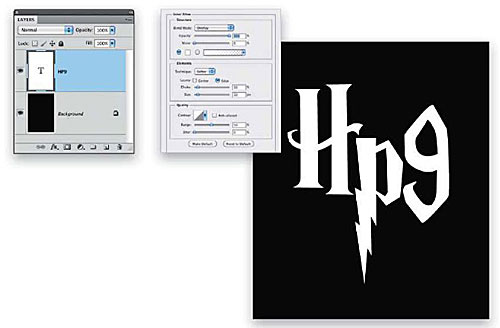This is probably the first tutorial I've put together based on an image taken by my iPhone. With camera phones taking much better pictures nowadays, we can use our phones as a design tool to capture textures and images anywhere, which can then be used to create interesting effects in Photoshop.
STEP ONE: Here's a photo I took while I was driving across a bridge in Tampa, Florida. I was intrigued by the clouds in the sky and just knew I had to capture it. I figured it would make a good cloud brush, but once I started playing around with it, I discovered something even more interesting. By getting creative with some brush settings and some layer styles, we can create a brush that looks like a fiery explosion. Lefs first set up the clouds to create a custom brush.
Open the image provided or an applicable image of your own. The first thing you'll notice is that the light pole is in the way. Grab the Lasso tool (L) from the Toolbox and draw a selection around the light pole. Then, press Shift-Delete (PC: Shift-Backspace) to open the Fill dialog. Choose Content-Aware from the Use drop-down menu and click OK. This will remove the pole quickly and easily with no trace.